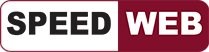Introduction to Digital Signage
Introduction to Digital Signage and Tips
Digital signage is a
sub-segment of electronic signage digital displays use technologies and this
digital signage will be found in all public spaces, stadiums, public
transportation, hotels, restaurants, and museums, corporate buildings for
marketing their brands and for outdoor advertisements. They are used as a the network of electronic displays that are centrally managed and individually
addressable for the display text or video messages for advertising to target
the audience
Roles
and function
The many different uses of digital signage allow a
business to accomplish a variety of goals. Some of the most common applications
include:
· Public information – news,
weather, traffic and local (location specific) information, such as building
directory with a map, fire exits and traveller information.
· Internal
information - corporate messages, such as health & safety items, news and
so forth.
· Product information – pricing,
photos, raw materials or ingredients, suggested applications and other product
information - especially useful in food marketing where signage may
include nutritional facts or suggested uses or recipes.
· Information to
enhance customer service experience - interpretive signage in
museums, galleries, zoos, parks and gardens, exhibitions, tourist and cultural
attractions.
· Advertising and
Promotion – promoting products or services may be related to the location of
the sign or using the screen's audience reach for general advertising.
· Brand building – in-store
digital sign to promote the brand and build a brand identity.
· Influencing
customer behaviour – navigation, directing customers to different areas, increasing
the "dwell time" on the store premises and a wide range of other uses
in service of such influence.
· Influencing product
or brand decision-making - Signage at the point of sale designed to
influence choice e.g. Signage to help shoppers to choose dresses inside a
fashion store or devices that on a computerized shopping trolley helping the customer
locate products, check prices, access product information and manage shopping
lists.
· Enhancing customer
experience – applications include the reduction of perceived wait time in the
waiting areas of restaurants and other retail operations, bank queues, and
similar circumstances, as well as demonstrations, such as those of recipes in
food stores, among other examples.
· Navigation – with
interactive screens (in the floor, for example, as with "informational
footsteps" found in some tourist attractions, museums and the like) or
with other means of "dynamic wayfinding".
· Reservations – small,
interactive screens on walls or desks that allow employees to reserve the space
for a limited time and integrate with a room and resource scheduling platform.
we mean do you want a portrait like a standard headshot
photo or do you want landscape which is going to be you know longer and oblong
so one example is a lot of Funeral Homes often use portrait you know to show
pictures because most pictures that are taken are taken portrait with you know
they're taller vertically and but their whole screen is set up to be landscape
so what how that means is they're showing the photo at a much smaller size and
they could I think got a lot of black extra space around it so primarily if
you're going to be showing your media in portrait you should actually turn your
monitor or turn your television that way as well so you can get the full benefit of your screen or if you're going to be showing them in the landscape
you want to make sure the photos and the material you show are set up for the
next, the important thing to consider is screen resolution and so there's
different screen resolutions traditional old television screens and many
PowerPoint presentations have been set up for a four to three ratio but a lot
of the wider screen televisions and monitors now work with 16 to 9 so what this
means is if you've got a 4 to 3ratio and you put in the 16 to 9 once again
you're going black and you'll notice
with this Welcome, to American Express example we've got black bars on either
side of the screen so you want to be using the full resolution you want the full amount of the screen to be available that will make it bigger bolder and
give you more room to work with one step that most people miss when they're
setting up their digital signage is they fail to calibrate their screen so for
many of us when we're working with our normal computer monitors we might have
our brightness turned way up and then we might order a picture book and then be
really surprised by all the pictures come out so dark and it's because we chose
the pictures and sent them based upon what we were seeing on our screen but it
wasn't the right calibration and there are tools out there to do this but it's
very important you calibrate your screen so the colors are being shown at the
right levels and the brightness and everything is going to be there when you're
going to be displaying on larger monitors and screens like this you want high
resolution images and this shows an example of the same image as in294 pixels
by 196 or five thousand eight hundred and eighty-eight pixels by three thousand
nine hundred and twenty-five and look at the difference in the clarity of the screen so a small snapshot or a small low resolution older picture you have
often does not blow up very well when it's going to be on a bigger screen so
you want to use higher resolution images take higher resolution images to get a
professional photographer to take a better high-resolution image for you or buy
stock photos when needed most smartphone cameras now will take quite high
resolution so most modern cameras will but if you've got one that's quite years
old it may be still running at all the older resolutions in the smaller
ones so you also want to use colors that are going to be very easy for people
to be able to read the text on them and there's again we've put a few tools out
here for this but quite often I've had cases where I'm trying to squint at a
screen because someone's had very strange color combinations of the text and
you know and the background and it's just not
all that readable so make sure that your visitors your people watching
your digital signage is able to read it by making you know choose to make
color palette choices that make it pop for setting up your digital signage for
designing these you can use tools such as Photoshop or Adobe Elements they're
very complex though you need to take a lot of courses and things like that to
learn to use its Photoshop or Adobe Elements if you want a very simple tool we
that anybody can use we would recommend PowerPointPowerPoint is something most of us have already used and it
comes with most versions of Microsoft Office and it's that it's already there
you probably already own it you've probably already paid for it so might as
well use it and PowerPoint works great for digital free digital displays when
you're setting up your layout and design you want to make sure that you're not
doing too much information remember you've got an additional screen that you
can use that you can go through so the one on the left is quite busy as you can
see and it would be very hard to read unless you got close and it's not really
laid out very well it doesn't have a modern nice feel whereas on the right hand
side if you've got a visitor to your office today and this comes up that looks
great, it looks fantastic to shows the office. and it's very clean nice looking so
you want to give your designs room to breathe and you want to use the same font
family, when you're doing this rather than mixing fonts because mixing fonts the look, makes it look more complicated it makes it look Messier so by using the same font even at different sizes it all has a consistent look so don't overdo
the animations in PowerPoint. PowerPoint has
got some cool animations but doesn't use the typical over-the-hill old
PowerPoint animations that are going to bounce in the screen or spin or do
these different things because it will drive your visitors crazy instead use a
smooth animation where things come in and then stay there and so it gives some the movement to the screen you know it draws people's eyes but it doesn't keep
continually bouncing and continually jumping at the min the whole time so the
animations you want to be smooth where they're just going to do a bit of
movement and not you know and not make it really bouncing all over the place
when you're wanting to match colors this is something a lot of people don't
use is you can use the eyedropper command when you're using a background color
or making it to change the background color to be the color you want so what
you do is you take the eyedropper you move it over you find the background
color, in this case, you'll have the same green as lettuce and you click on it
to grab that color then you can change the whole background to match that
color so you can see how easy that was to match that area when you're setting
up your PowerPoint slideshow settings, you'll want to choose to have the
slideshow run automatically because there's not somebody there to click on a
mouse or there's not a speaker there who's going to be able to advance the next slide so you want to choose to have this browse at a kiosk full screen and you
also want to choose to have the most click advance automatically after so many
seconds, you can play with how many seconds you want eight seconds would be a good one to start with so this way your screen show will run automatically and
it will automatically move through all the slides so what do you need
For digital signage, you're going to need a monitor
first off some sort of a screen if you're going to use it for digital signage
we'd suggest probably wall-mounted so you're going to need a monitor or a
television screen you'll need some sort of a computer system to run it this can
be an Intel compute stick a small basic computer you can repurpose an old
computer and then you need the design of your power-up of your PowerPoint to be
able to show on the screen so in this case, we're showing in the bottom a menu
that's going to be shown up so those are the three parts you need to be able to
show this you need to monitor a computer and of course, you're a digital signage
designed and in this case, we're using PowerPoint to show that so in order to
control what's being shown especially if you've got multiple locations we
recommend our PI point digital signage
software what this does is it lets you schedule all of the power points you
want to run so you can run different power points at different times of day for
example, if you're in a shopping mall and the kids are coming in after school
you can change all your digital signage in your advertising to be for the young
people if it's seniors day you can change your advertising to be of interest to
seniors, so you can set it up by the time of day you can control and you can
even control different screens.
If you have a screen
it's really close to a shoe store then you could show the shoe stores
advertising more offs on that screen so you have a lot of control over this you
can control the remote playback and the scheduling and you could actually
control this as well
if you had to say
restaurants all across the country you could update the menu from one central
point and update and update every restaurant all across your country if you
need to connect your digital signage or your presentation to data that's going
to be updated then you can use a tool we have called data point and what data
the point does is it lets you connect any PowerPoint presentation to data which
might be in the form of a spreadsheet or a comma-separated file or any sort of
database format such as MySQL you can connect your presentation to that using
data point so the great news is as the data changes your presentation changes
so many factories are using this as a way to determine what's happening on the
line apps what's getting behind what's going on there if you're going to be
doing a sales presentation you're travelling to another City you can open up
your presentation and the latest sales results that you've got will
automatically update when you do this so when you need your data to be updated
it's a great way to connect it and to be able to do that you can also do
snapshot presentations
snapshot
presentations are a way of doing automated presentation reporting but to keep
the older data snapshots as well so you're not going to lose oh what was last
month's well you won't know that so that information will be there so it's a
great way to be able to have continually updated presentations but also to keep
a history you can integrate your presentations with and your digital signage
with a wide range of different sources using our software so you can connect it
to data files such as XML JSON Oh data RSS yeah whether our finance Google
Analytics Google Calendar Google sheets I will also connect to Outlook Excel
SharePoint access and SQL Server you can also have automatically updating
Facebook lights or a Twitter feed you can connect it to other databases such as
Microsoft SharePoint access you know the Microsoft SQL Server really almost any
another type of database you can connect to as well as standard you know CSV
and text files so you can connect your digital signage or your presentations to
a wide range of data using these tools now